2022. 11. 18. 09:00ㆍ지니 일기
*해당 배너는 쿠팡 파트너스 활동의 일환으로, 이에 따른 일정액의 수수료를 제공받습니다.
PADS 기본 설정 Via 만들기를 해보려한다.
Via는 라우팅할때 층을 바꾸기위해 필요한 것인데,
내가 연결할 선의 두께에 맞춰 만들어둬야한다.
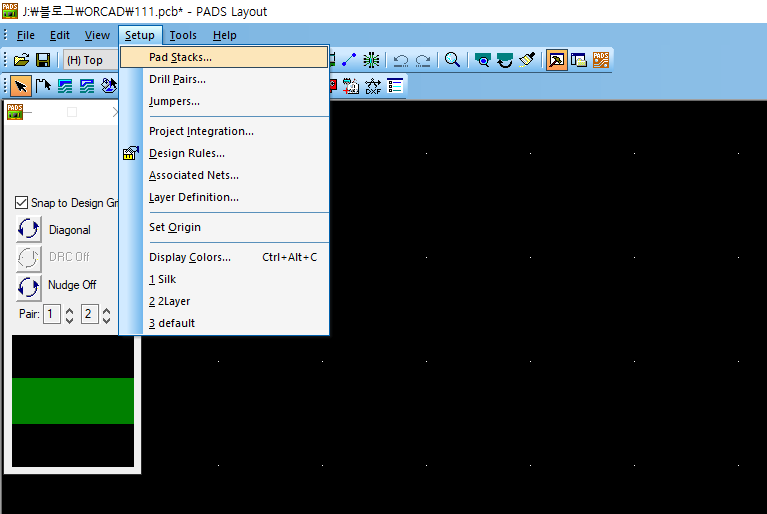
먼저 Setup -> Pad Stacks...를 들어가주면

이런 창이 뜨게 된다.
Pad Stack Type을 Via로 바꾸고 만들어주면 된다.
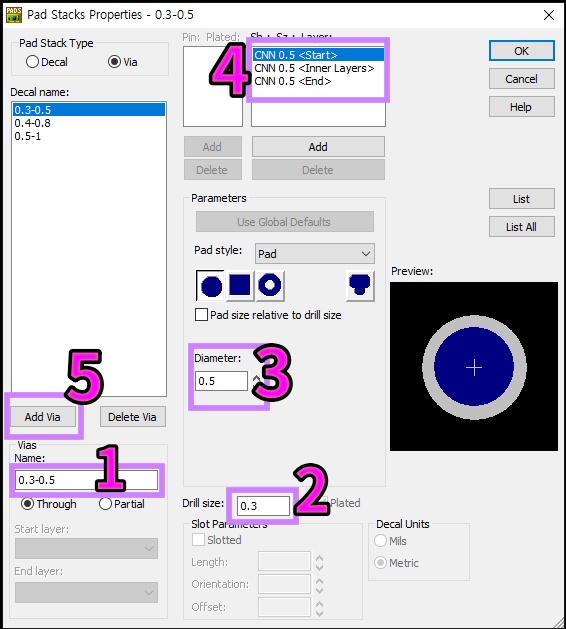
1. Name 이름을 내가 알아보기 쉽게 바꾼다.
2. Drill Size(드릴사이즈)를 정해준다.
*나는 패드사이즈의 절반으로 만들어준다. 0.3은 최소값이다.
3. Diameter(패드사이즈)를 정해준다.
*패드사이즈는 사용할 선 두께와 같거나 조금 크게 만들어주는것이 좋다. 작으면 안된다.
4. 하나씩 눌러가며 2번, 3번을 다시 적어줘야한다.
*Top층, Inner층, Bottom층 Via를 다르게 할수있는데 나는 한번도 다르게 써본적이 없다. 통일하면 된다.
5. Add Via를 통해 추가로 만들 수 있다.
그리고 OK를 눌러주면 Via만들기 완성이다.
Via 크기 바꾸는 방법
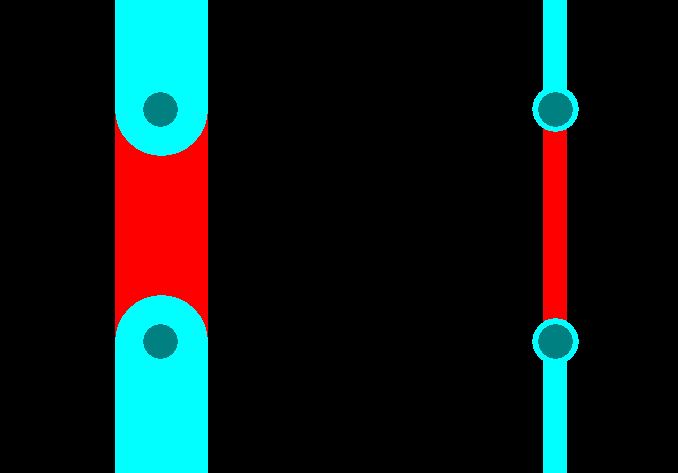
층을 바꿔가며 생성된 Via는 저렇게 처음으로 만든 Via인 0.3-0.5로 되어 있는데, 선을 연결한 이후에 꼭 바꿔줘야 한다.
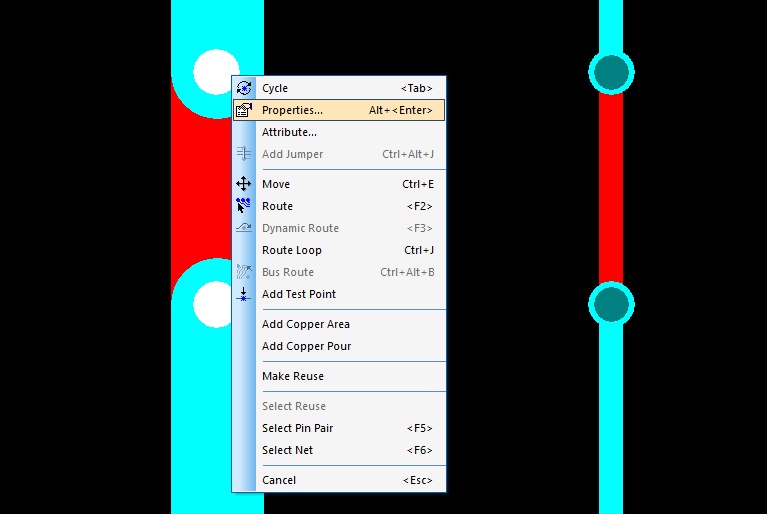
Ctrl을 눌러 Via를 한번에 선택한 뒤 마우스 오른쪽을 클릭 -> Properties... 혹은 Alt+<Enter>를 눌러준다.
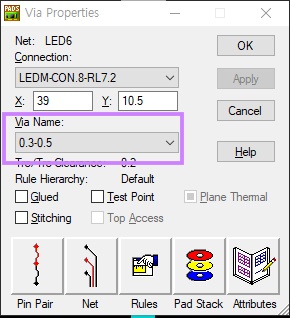
여기서 Via Name을 내가 원하는 사이즈로 수정해주면 된다.
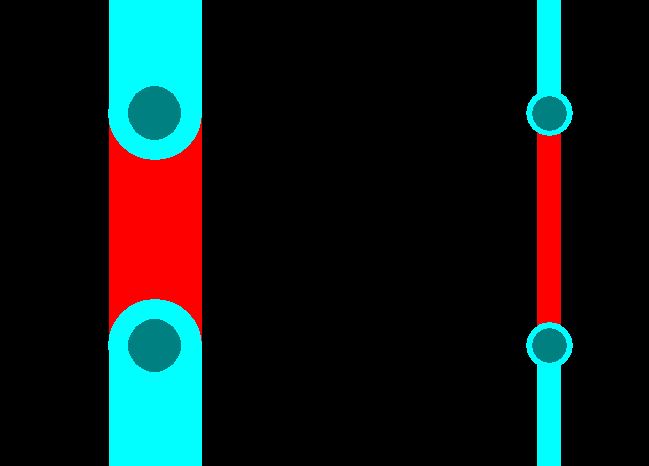
왼쪽은 선 굵기 1에 Via는 위에서 만들었던 0.5-1을 사용한것이며, 오른쪽은 선굵기 0.254에 0.3-0.5를 쓴것이다.
이처럼 Via는 선보다 작아서는 안되고 딱 맞거나 크게 만들어야한다.
Via 수정할땐 Alt+<Enter> 단축키를 외워두면 조금 더 빠른 작업이 가능하다.
이전 글
2022.11.17 - [지니의 취미] - OrCAD에서 PADS로 넘기는 방법 두번째 - 불러오기,기본 설정(Design Rules)
OrCAD에서 PADS로 넘기는 방법 두번째 - 불러오기,기본 설정(Design Rules)
Artwork을 그만두고 까먹지 않기 위해 살짝 정리해보는 내가 일하는 순서! 두번째! 1. PADS에서 파일 불러오기 PADS를 실행한 후 File -> Import...를 누르고 OrCAD에서 출력했던 Create Netlist 저장했던 파일을
posejin.tistory.com
다음 글
2022.11.19 - [지니의 취미] - PADS 기본 설정 - Display Colors 설정, 색상 바꾸기, Silk 정리 설정
PADS 기본 설정 - Display Colors 설정, 색상 바꾸기, Silk 정리 설정
아트웍을 시작하기전에 내가 보기 편한대로 색상을 바꿔주는 작업이 필요하다. Setup -> Display Colors... 혹은 Ctrl+Alt+C를 누르면 된다. 그러면 이런 창이 뜨게 되는데, 여기서 Top과 Bottom을 내가 보기
posejin.tistory.com
'지니 일기' 카테고리의 다른 글
| PADS 기본 설정 - Nets 설정, Nets 컬러 지정 방법 (0) | 2022.11.20 |
|---|---|
| PADS 기본 설정 - Display Colors 설정, 색상 바꾸기, Silk 정리 설정 (0) | 2022.11.19 |
| OrCAD에서 PADS로 넘기는 방법 두번째 - 불러오기,기본 설정(Design Rules) (0) | 2022.11.17 |
| PADS 기본 설정 참고 - 단위 변경하는 방법 (0) | 2022.11.16 |
| OrCAD에서 PADS로 넘기는 방법 첫번째-부품정보,DRC,Netlist (0) | 2022.11.16 |
*해당 배너는 쿠팡 파트너스 활동의 일환으로, 이에 따른 일정액의 수수료를 제공받습니다.
*해당 배너는 쿠팡 파트너스 활동의 일환으로, 이에 따른 일정액의 수수료를 제공받습니다.