PADS 작업 순서 일곱번째 - Silk 정리, Silk 생성 방법, Target
마지막 단계! Silk 정리만 남았다.
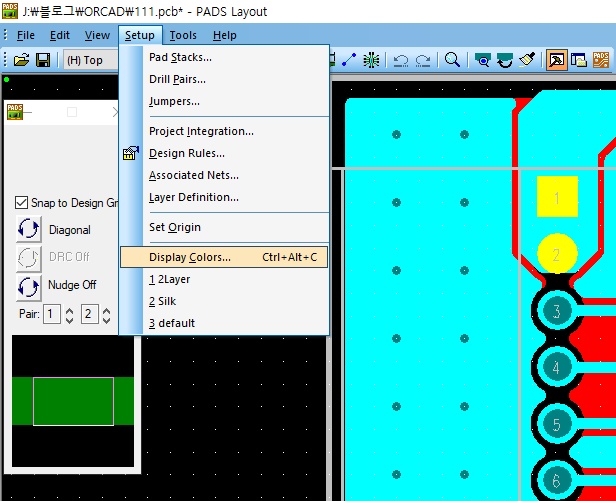
Setup -> Display Colors... 혹은 Ctrl+Alt+C를 눌러준다.
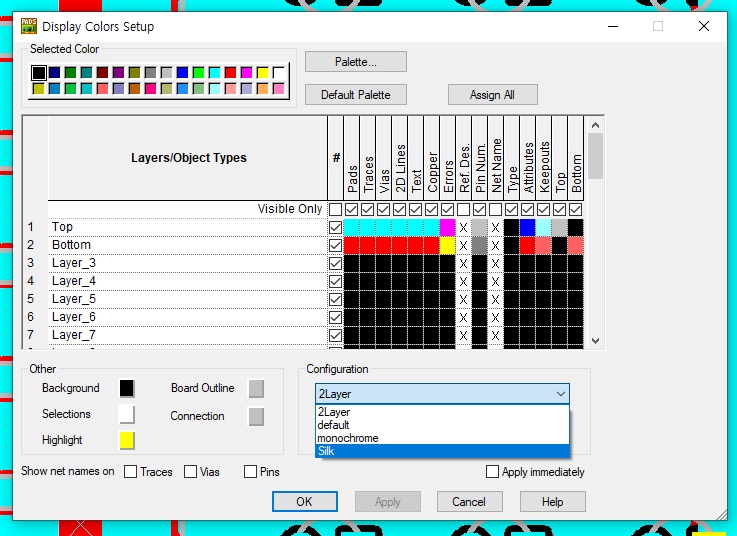
전에 만들어둔(참고자료 확인) Silk Setup을 클릭! OK를 눌러주면 된다.
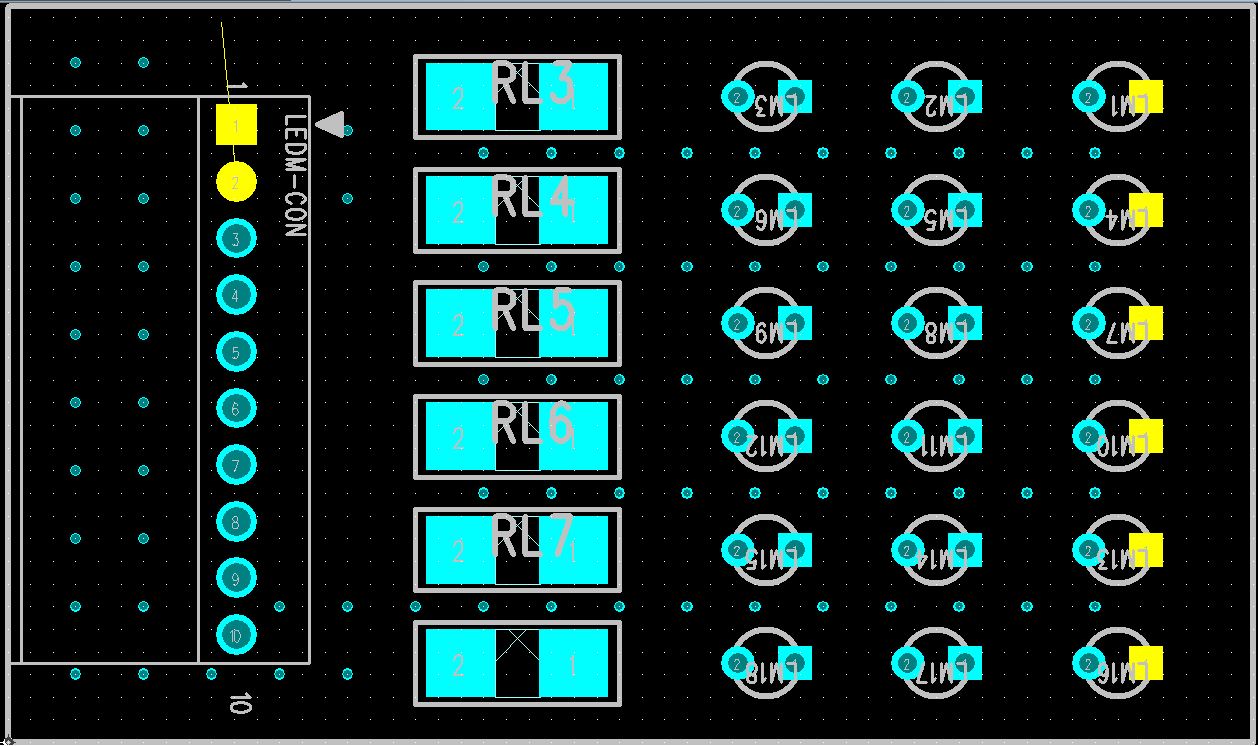
부품 위에 Silk들을 정리해 주면 된다.
정리하기 전에 Silk 크기를 먼저 정해줘야 한다.
Silk를 한 번에 선택하기 위해 먼저 해줘야 할 작업이 있는데,
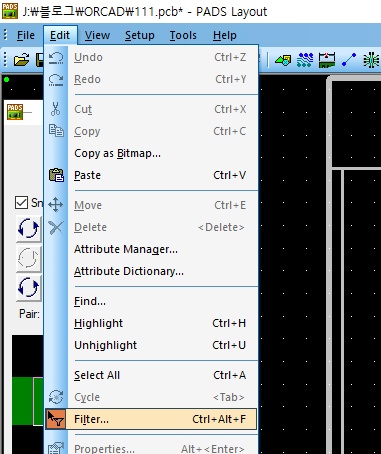
Edit -> Filter... 혹은 Ctrl+Alt+F를 눌러 준다.
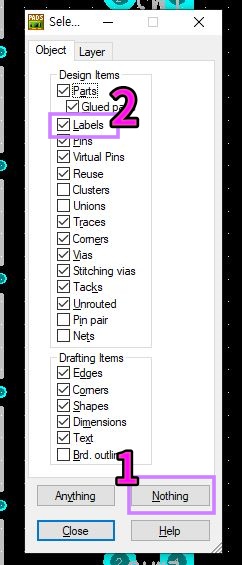
Nothing을 눌러 전체 체크 해지 후 Labels만 선택 -> Close를 눌러주면 Silk만 선택이 된다.
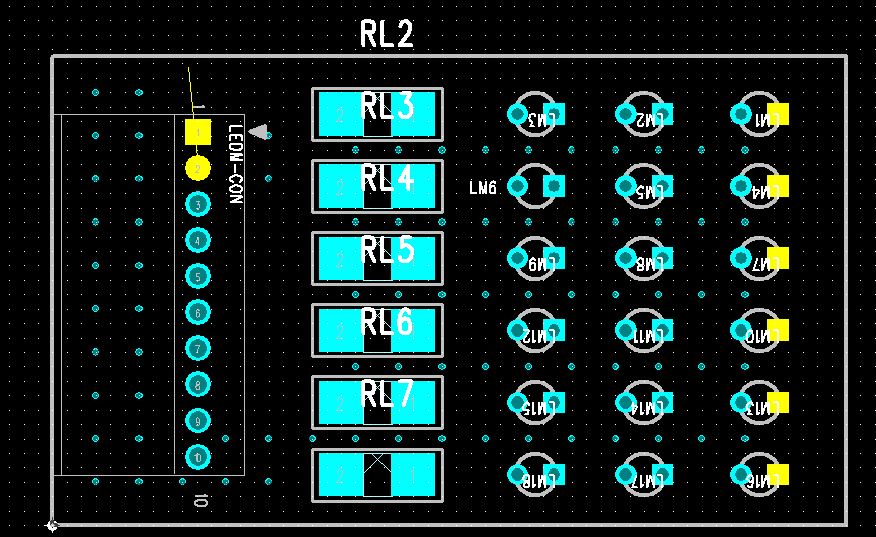
Board Outline 바깥에도 Silk가 있을 수 있으니 화면을 축소해서 전체 드래그해준다.
그리고 Ctrl+Q를 눌러준다.
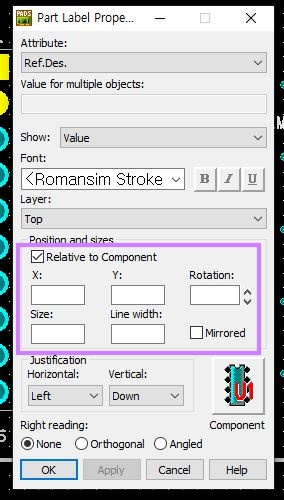
Silk의 좌표와 사이즈 글자 두께를 지정해주면 된다.
나는 X: 0 Y:0 Size: 1.27 Line width: 0.127로 지정해 준다.
아 Connector 혹은 눈에 띄어야 하는 부품들은 Size: 2.54 Line: 0.254로 지정해 준다.
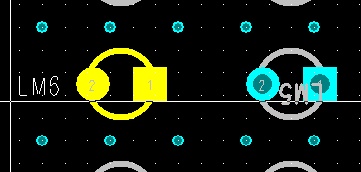
이제는 Silk를 정리해 주면 되는데,
Silk를 클릭해주면 부품이 밝게 빛난다.
Ctrl+E(이동)와 Ctrl+R(회전)을 이용해서 그 부품 옆에 Silk를 잘 배치해주면 된다.
*작은 Silk들은 Via를 피해서 배치해야 한다.
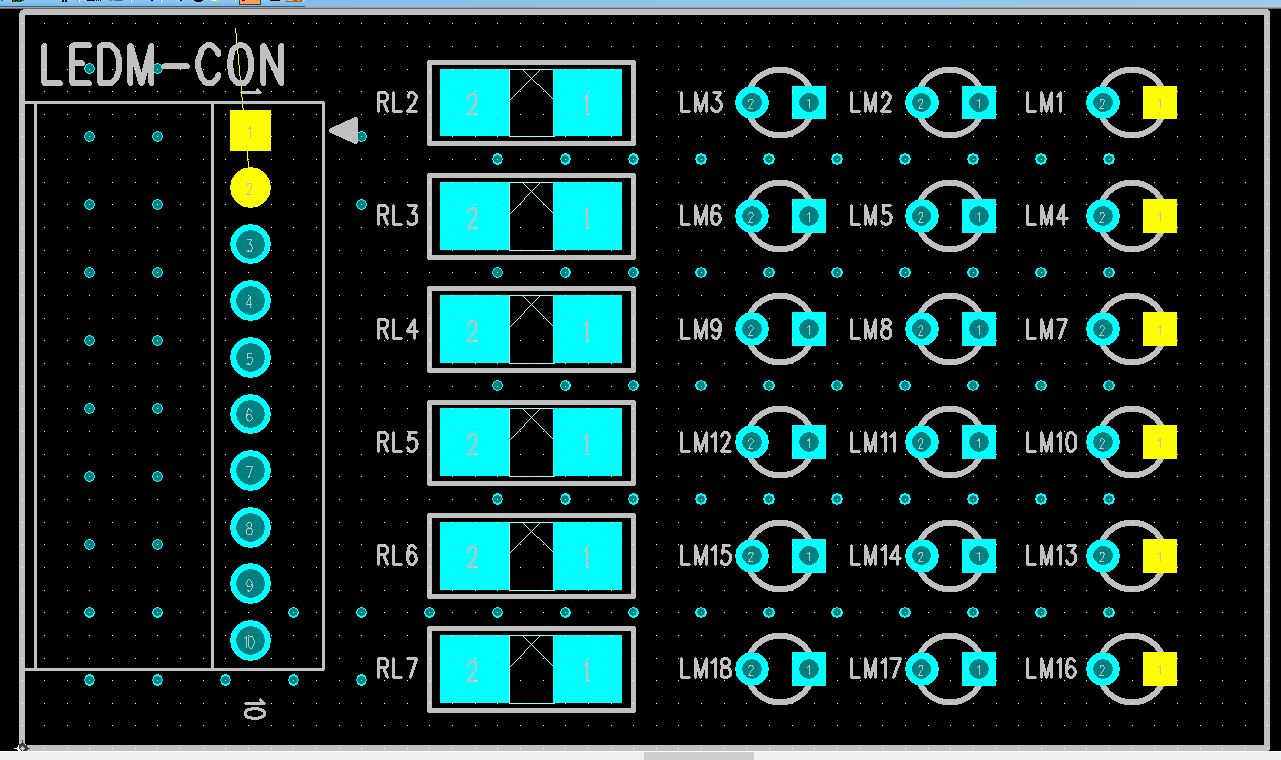
이렇게 하면 완성!
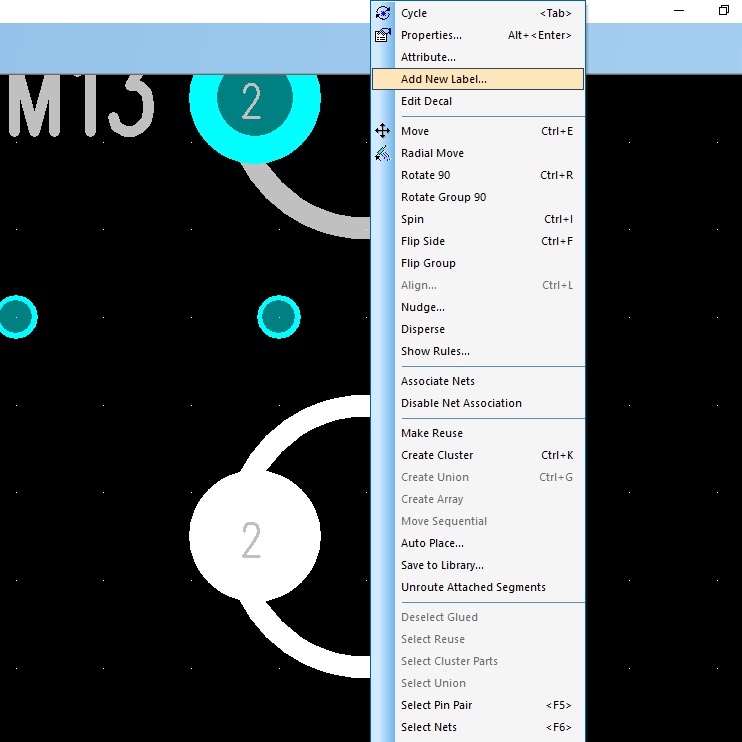
가끔 Silk가 안 나오거나 실수로 지웠을 경우엔
부품을 선택 -> 마우스 오른쪽 클릭 -> Add New Label... 을 눌러 생성해줘야 한다.
Silk를 보고 부품을 조립하기 때문에 실수하지 않도록 Silk 하나하나 확인하며 정리해야 한다.
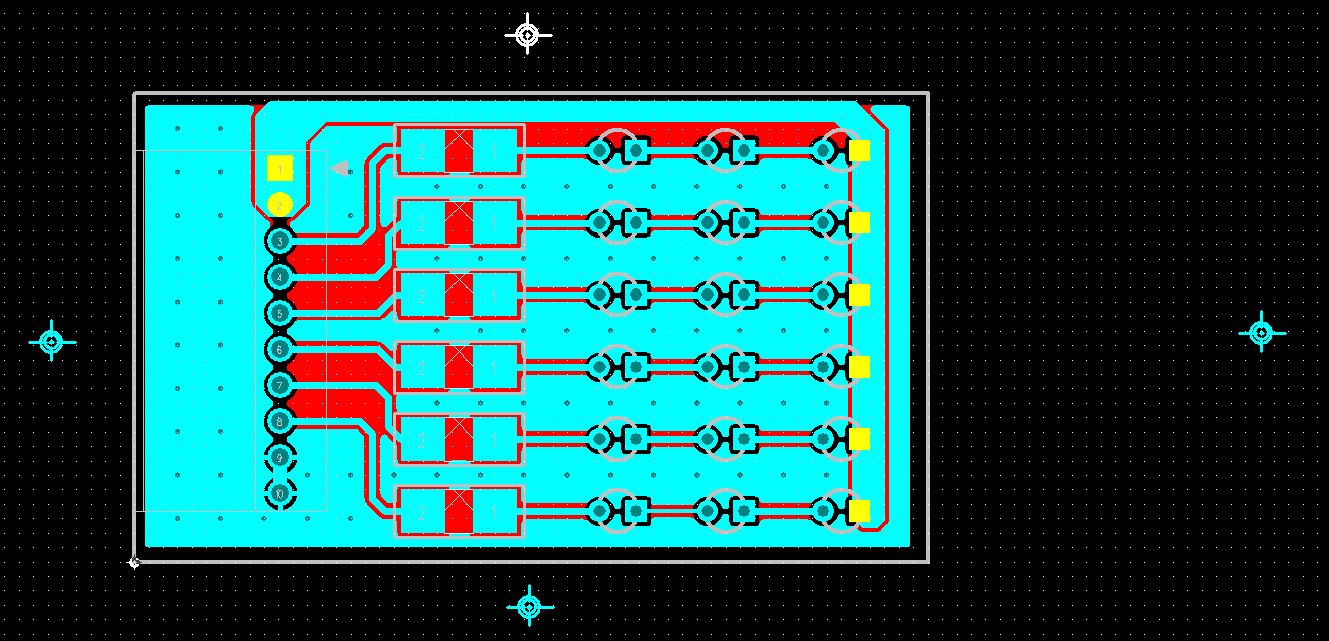
정리를 다 했다면 Board 주변에 있는 Target을 설정해 줄 차례이다.
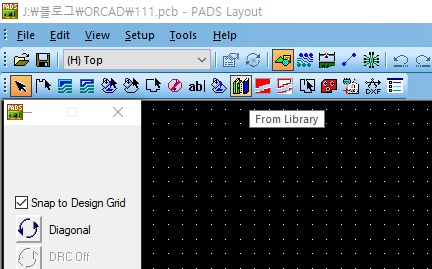
Drafting Toolbar -> From Library 선택
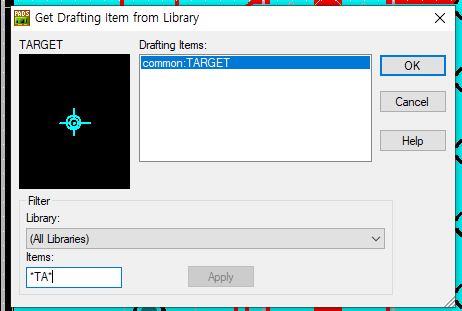
TARGET을 검색 -> 보드 위, 아래, 양 옆으로 배치해주면 완성!
이전 글
2022.11.25 - [지니의 취미] - PADS 작업 순서 여섯번째 - 에러 체크, 주의사항, TIP
PADS 작업 순서 여섯번째 - 에러 체크, 주의사항, TIP
작업의 끝이 가까워짐을 알 수 있는 에러 체크! Tools -> Verify Design... 을 눌러 확인 할 수 있다. Clearance는 Design Rules에서 정했던 것들을 기준으로 간격이 너무 좁진않은지, 겹치진 않는지 알려주는
posejin.tistory.com
참고 글
2022.11.19 - [지니의 취미] - PADS 기본 설정 - Display Colors 설정, 색상 바꾸기, Silk 정리 설정
PADS 기본 설정 - Display Colors 설정, 색상 바꾸기, Silk 정리 설정
아트웍을 시작하기전에 내가 보기 편한대로 색상을 바꿔주는 작업이 필요하다. Setup -> Display Colors... 혹은 Ctrl+Alt+C를 누르면 된다. 그러면 이런 창이 뜨게 되는데, 여기서 Top과 Bottom을 내가 보기
posejin.tistory.com
다음 글
2022.12.02 - [지니의 취미] - PADS 작업 마지막 단계 - CAM 출력하기
PADS 작업 마지막 단계 - CAM 출력하기
CAM Data 만들기를 보고 CAM을 만들었다면 응용해 볼 차례다. Import를 누른 뒤 저장해둔 경로에서 2Layer를 불러온다. 이렇게 뜨는 창을 예(Y)를 눌러준다. 만들어져 있는 Data중 Drill을 선택 -> Options을
posejin.tistory.com