2022. 11. 22. 15:53ㆍ지니 일기
*해당 배너는 쿠팡 파트너스 활동의 일환으로, 이에 따른 일정액의 수수료를 제공받습니다.
나는 Artwork을 하면서 부품 배치하기가 제일 중요한 작업이라 생각한다.
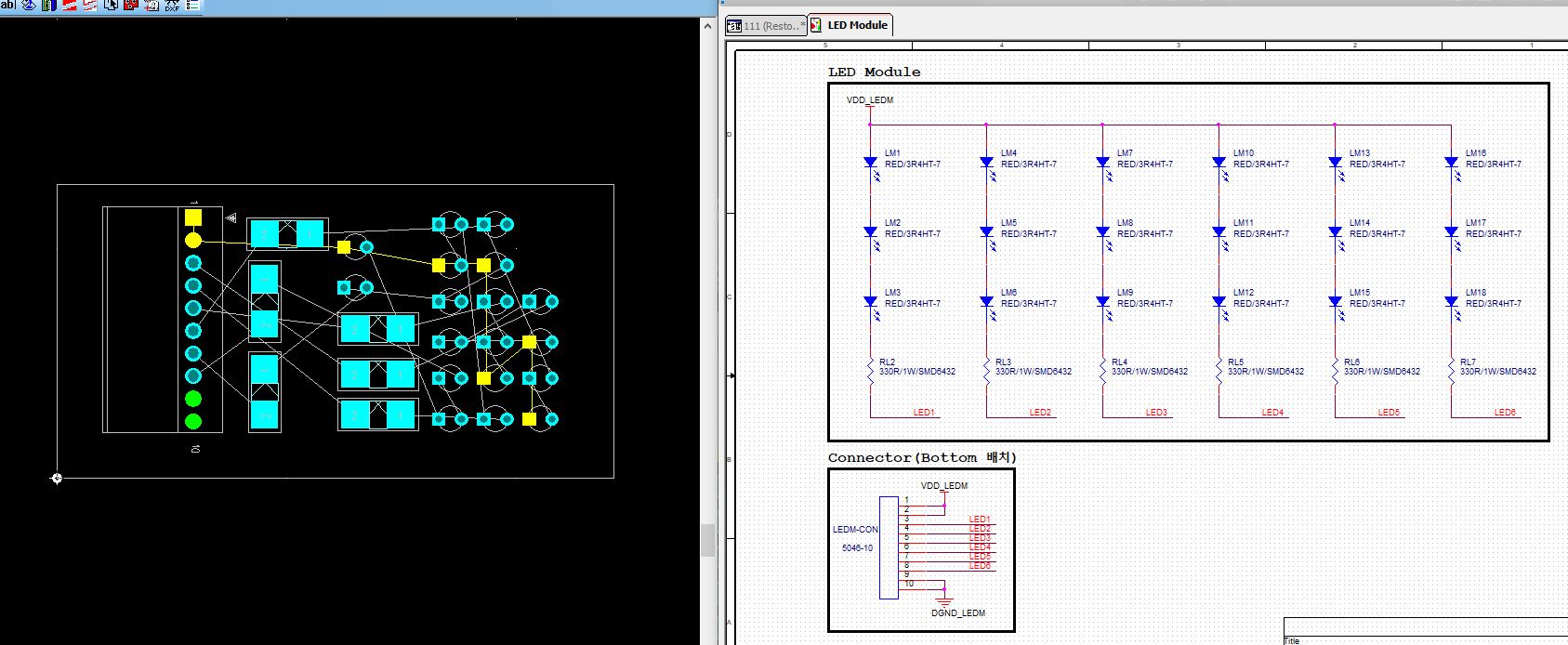
OrCAD에 그려져있는 회로도를 보면서 작업을 해야하기 때문에 창은 두개를 띄운다.
나는 항상 듀얼 모니터를 써서 편하게 작업하였지만..
모니터가 한개인 사람들은 프린트 하거나, PDF로 뽑아서 아이패드로 보면서 작업하는걸 추천한다.
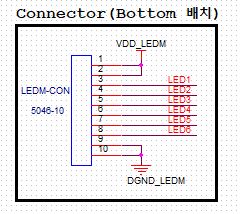
한 페이지마다 덩어리를 만들어서 작업하는걸 좋아하는데,
이땐 Connector 위치부터 잡고 시작하는걸 좋아한다.
Connector는 대부분 바깥쪽으로 배치해 준다.
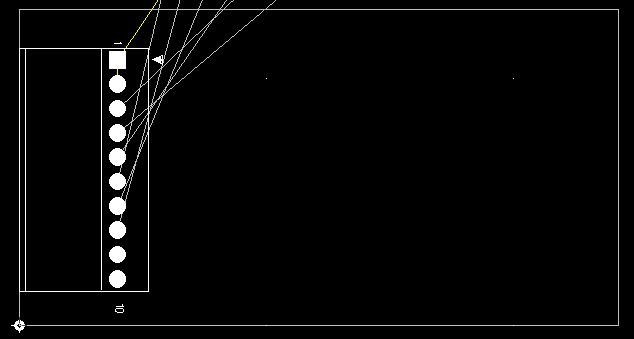
부품을 옮기는 방법은 두가지가 있는데,
바로 앞에 보이는 부품이라면 부품 선택 후 Ctrl+E를 눌러 옮기는 방법!
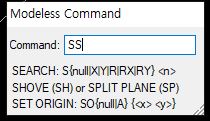
그리고 부품이 너무 많아 눈에 보이지 않는다면 PADS 화면에서 SS를 누르고 뒤에 부품을 검색하는 방법이다.
예를 들자면 SSLM1 이라고 치고 엔터를 눌르면 LM1이 있는곳으로 화면이 옮겨 진다.
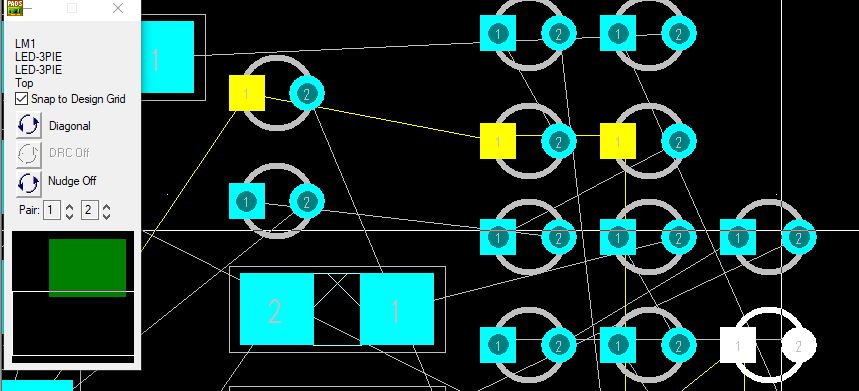
내가 보고있는 화면으로 부품이 왔으면 좋겠다면
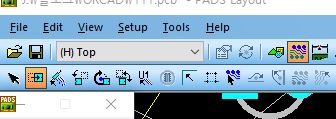
Design Toolbar -> Move를 눌러준 다음 SS로 검색하면 부품이 내가 보고 있는 화면으로 온다.
난 이 방법을 주로 사용한다.
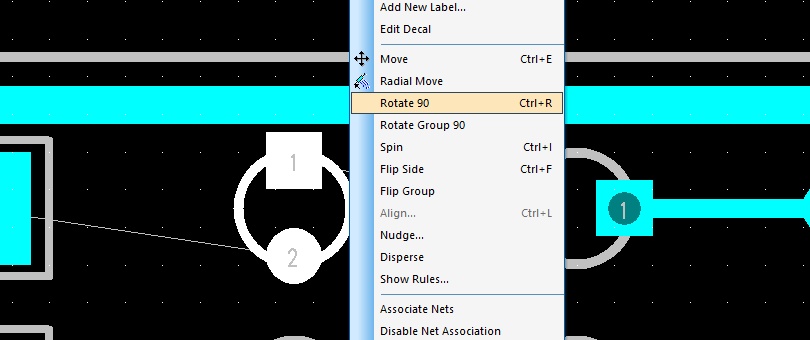
부품을 선택 -> 마우스 오른쪽 클릭 -> Rotate 90을 누르거나 단축키 Ctrl+R을 눌러주면 회전이 된다.
내가 원하는 방향으로 배치를 하면 된다.
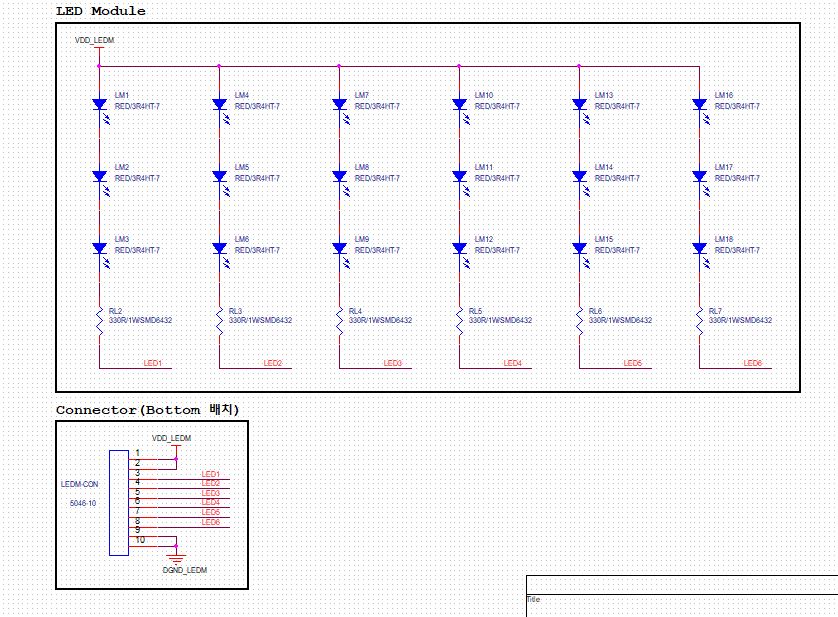
배치가 제일 중요한 작업이라고 생각하는 이유는 나중에 선이 꼬이면 그것만큼 답답한게 없기 때문이다.
간단한 작업이야 금방 다시하지만 이것저것 많이 들어가고 촘촘한 작업에서 선이 빠져나갈 공간이 없을땐 뒤엎는 작업이
시간을 너무 많이 잡아먹기 때문에 배치부터 신중히 하려 한다.

회로도를 보며 선이 최대한 꼬이지않게 배치를 해주면 완성이다.
부품을 배치할땐 간격이 일정하면 깔끔하게 배치하기가 좋은데
이땐 PADS 기본 설정 - Grid 간격 지정하는 방법을 참고하자!
이전 글
2022.11.22 - [지니의 취미] - PADS 작업 순서 첫번째 - 부품 펼치기, Board Outline 그리기, Set Origin
PADS 작업 순서 - 부품 펼치기, Board Outline 그리기, Set Origin
오늘은 PADS Board Outline 그리기와 Board Outline 그리기, Set Origin을 해보려한다. 처음에 회로도에서 파일을 불러오면 부품이 이렇게 한곳에 모여있는걸 볼 수 있다. 내가 제일 먼저 하는 작업은 부품을
posejin.tistory.com
참고 글
2022.11.22 - [지니의 취미] - PADS 기본 설정 - Grid 간격 지정하는 방법
PADS 기본 설정 - Grid 간격 지정하는 방법
부품 배치할때나 라우팅 할때 필요한 Grid 간격! 부품이 이렇게 깔끔하게 정리가 되려면 Grid 간격을 정해주는것이 좋다. Grid는 Design Grid를 설정하는 것으로 PADS 화면에서 G를 누른 뒤 원하는 간격
posejin.tistory.com
다음 글
2022.11.22 - [지니의 기록장 전체보기] - PADS 작업 순서 세번째 - 라우팅, 주의할 점, Tip
'지니 일기' 카테고리의 다른 글
| PADS 알아가기 - 배치와 라우팅 Top, Bottom 설정 (0) | 2022.11.23 |
|---|---|
| PADS 기본 설정 - Grid 간격 지정하는 방법 (0) | 2022.11.22 |
| PADS 기본 설명 참고 - 부품 정보 창 띄우기 (0) | 2022.11.22 |
| PADS 작업 순서 첫번째 - 부품 펼치기, Board Outline 그리기, Set Origin (0) | 2022.11.22 |
| PADS 기본 설정 - Nets 설정, Nets 컬러 지정 방법 (0) | 2022.11.20 |
*해당 배너는 쿠팡 파트너스 활동의 일환으로, 이에 따른 일정액의 수수료를 제공받습니다.
*해당 배너는 쿠팡 파트너스 활동의 일환으로, 이에 따른 일정액의 수수료를 제공받습니다.