2022. 11. 23. 09:00ㆍ지니 일기
부품 배치를 끝냈으면 라우팅을 시작해야 한다.
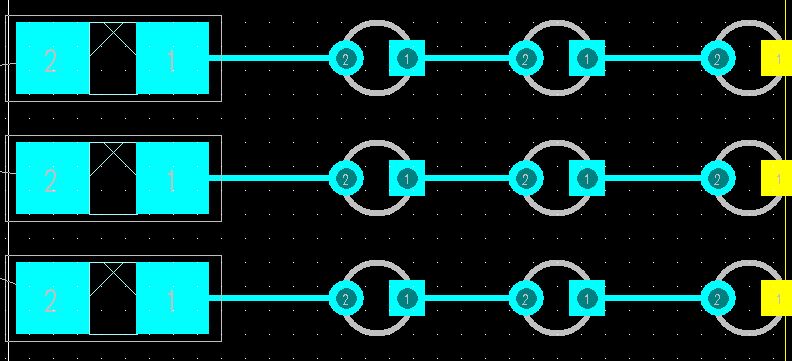
라우팅은 선을 연결하는것을 말한다.
라우팅하는 방법은 간단하다.

라우팅이 필요한 부품의 Pad를 클릭 후, F2 키를 누르면 라우팅을 할 수 있게 된다.
혹은 부품의 Pad를 더블 클릭해도 라우팅을 할 수 있다.
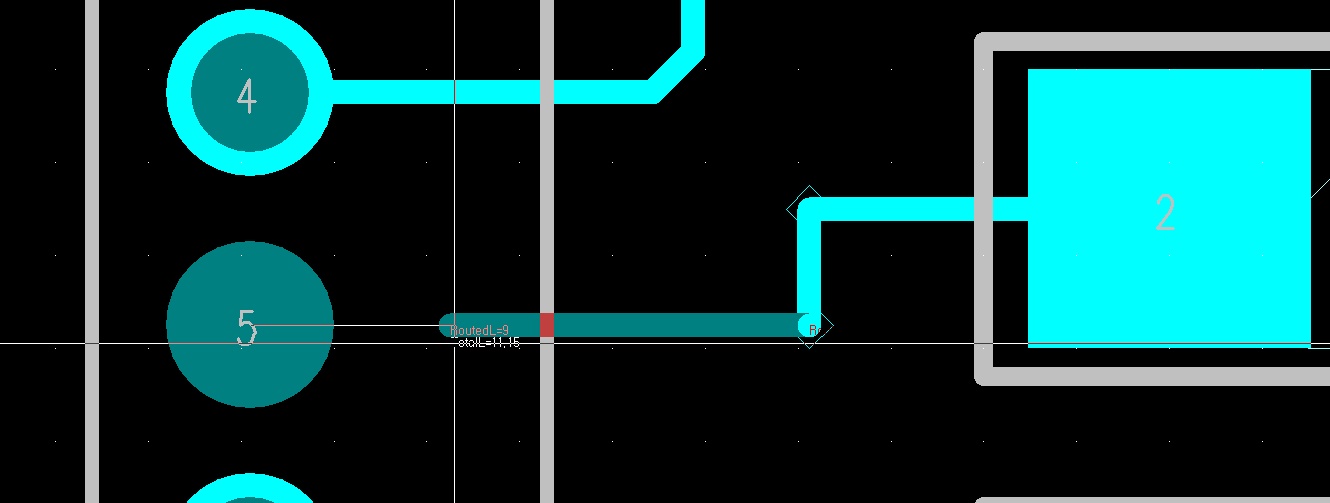
라우팅 선이 나오면 연결해야 한다고 나오는 선을 따라가며 반대편의 Pad를 더블 클릭해주면 연결이 된다.
하는 방법은 매우 쉽지만, 복잡한 회로도의 경우는 많은 생각이 필요하니 처음부터 정리를 해주는 습관을 들이는게 좋다.
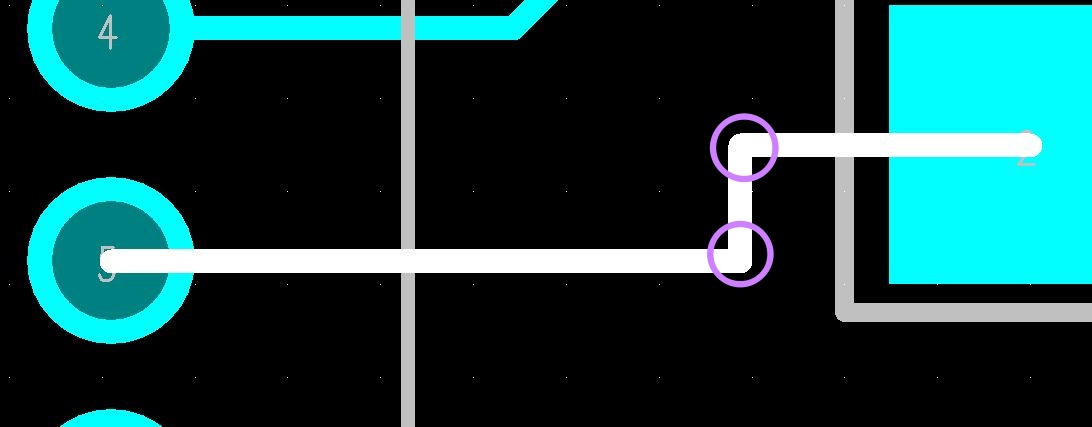
여기서 주의할 점은 라우팅 할때는 절대로 90도로 꺾이면 안된다.
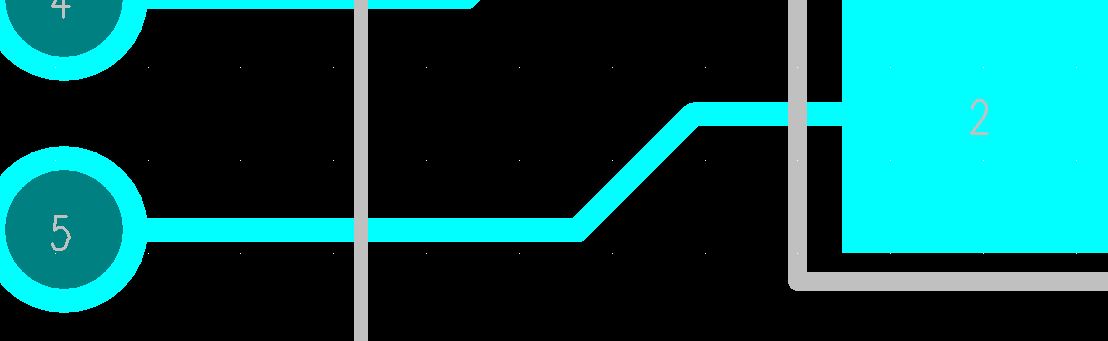
이런식으로 꺾어주거나
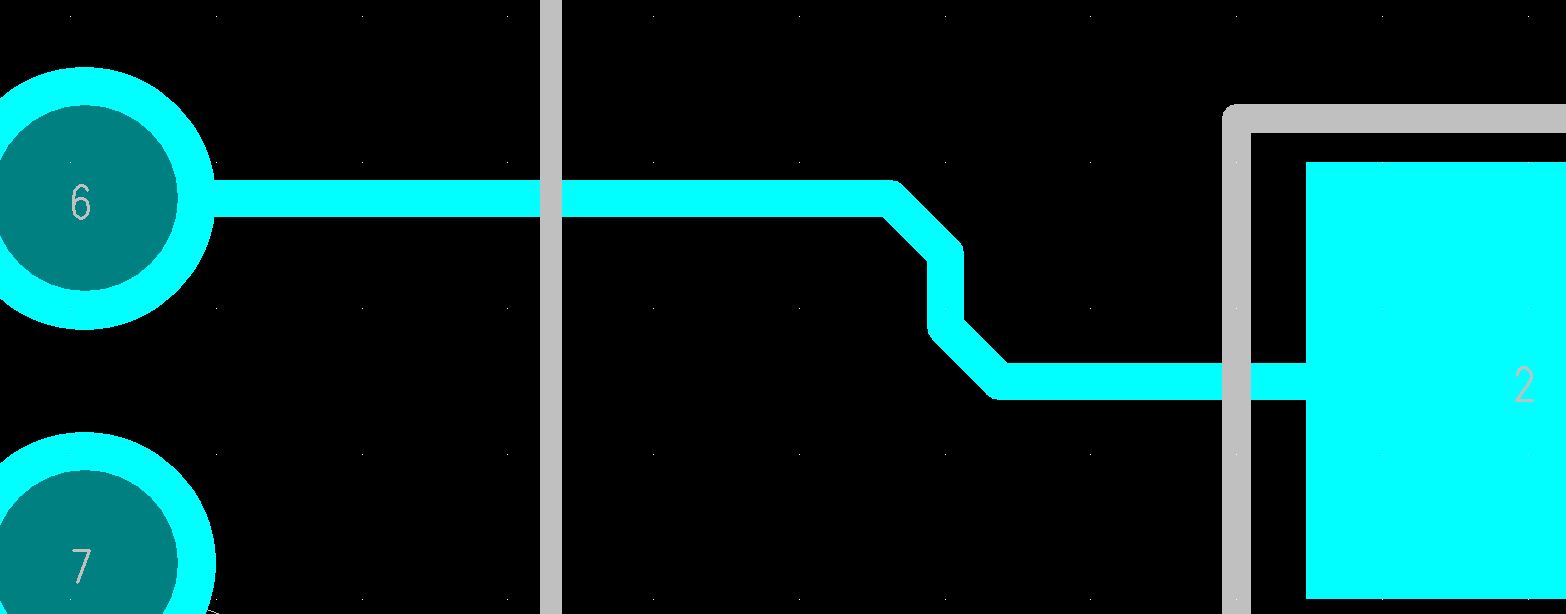
이런식으로 꺾어주어야 한다.
라우팅을 하며 자연스럽게 꺾어주어도 되지만 나는 90도로 꺾어둔 다음, 바로 일정한 간격으로 꺾어준다.
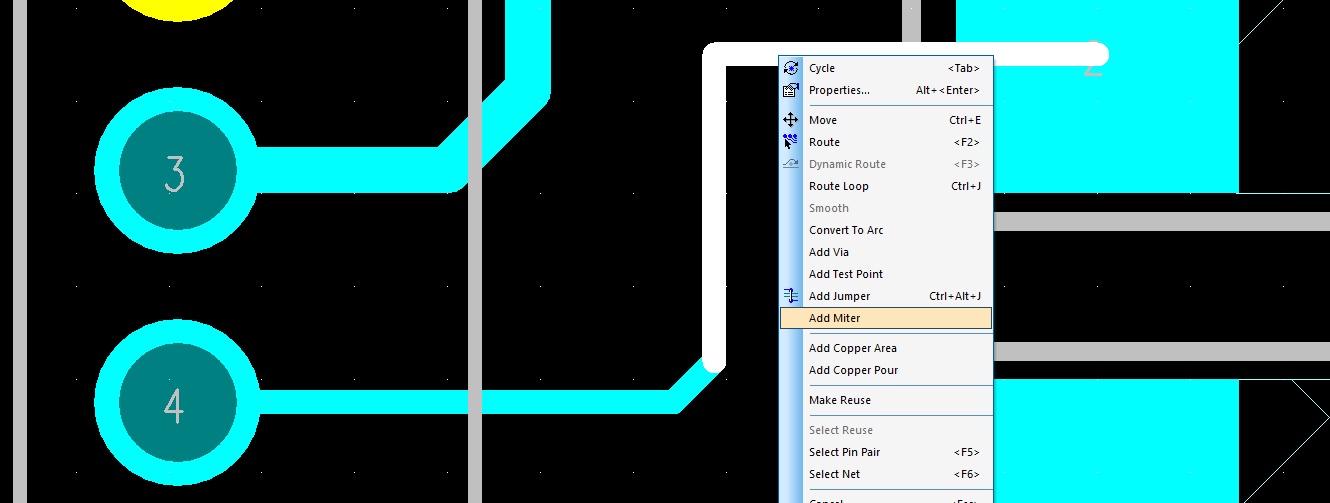
방법은 90도로 꺾인 부분을 클릭 -> 마우스 오른쪽 Add Miter를 눌러주는 것이다.
그럼 일정한 크기로 깎이게 되어 깔끔한 아트웍을 할 수 있다.
*Tip을 하나 주자면 많이 꺾는다고 좋은건 아니니 짧은건 두번 꺾지 말고 한번만 꺾는것이 좋다.
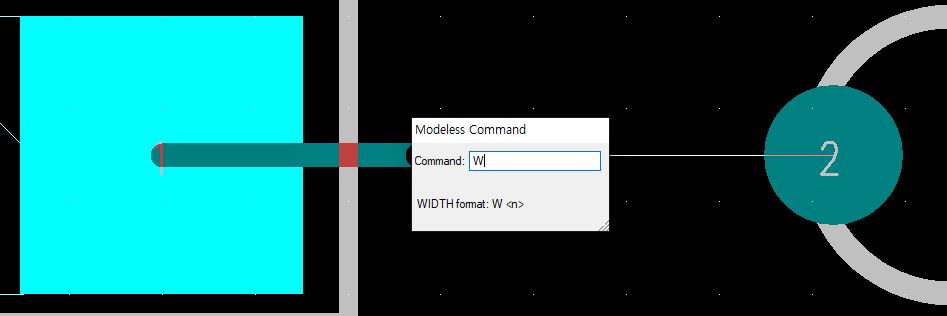
선 두께는 기본설정(참고:Design Rules)에서 설정해 줄수도 있지만 라우팅을 하면서도 바꿔줄 수 있다.
위와 같이 Pad에서 연결 할 준비를 해둔 뒤 W를 눌러서 할 수 있다.
나는 선을 0.254 두께에서 0.5로 바꿀것이다.
그럴땐 W0.5를 누르고 엔터를 눌러주면 된다.
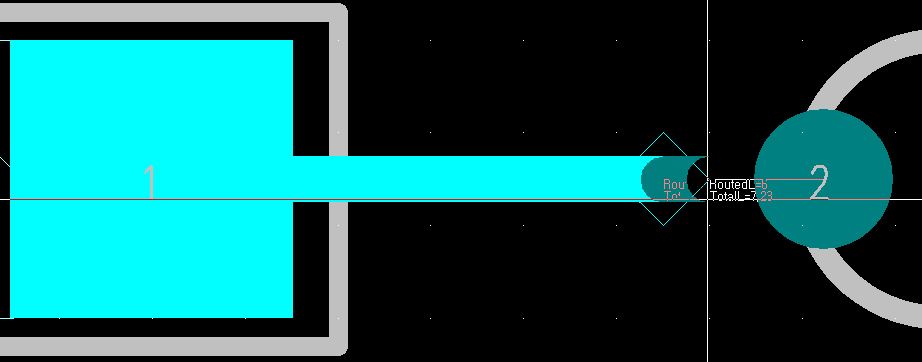
그럼 선이 두꺼워진걸 확인 할 수 있다.
이대로 라우팅을 완료 해주면 된다.
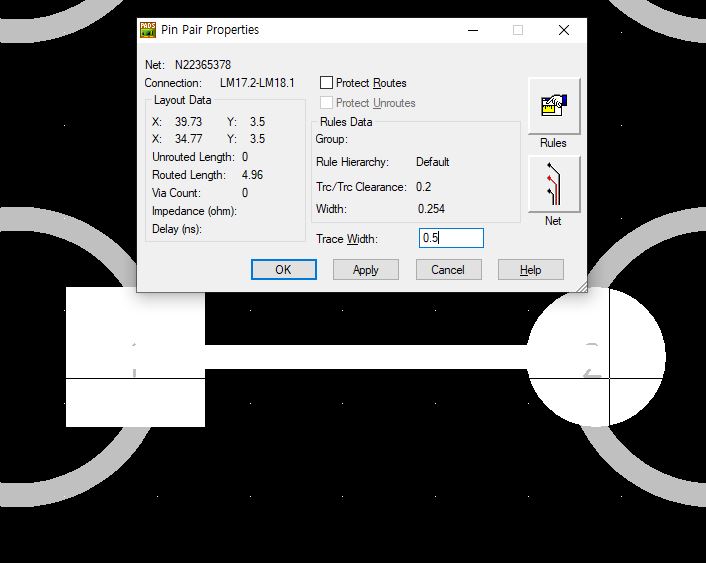
선 두께를 바꾸는 방법은 한가지가 더 있다.
라우팅을 끝낸 후, 선을 선택 -> Ctrl+Q를 눌러주는 것이다.
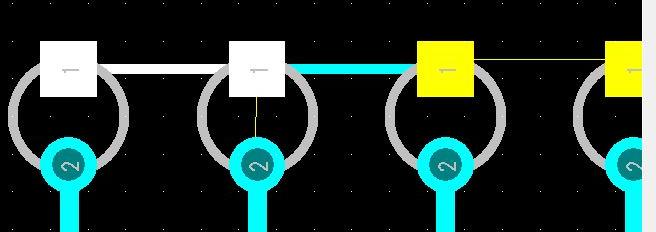
*Tip : Pad를 선택 -> F5를 누르면 연결된 가까운 선이 전체 클릭이 된다.
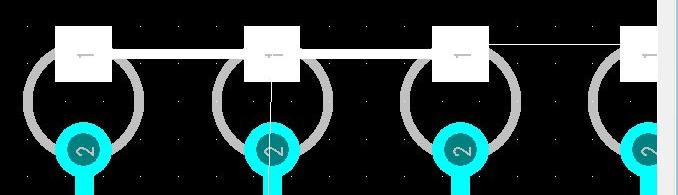
*Tip : Pad를 선택 -> F6을 누르면 연결된 모든 선이 전체 클릭이 된다.
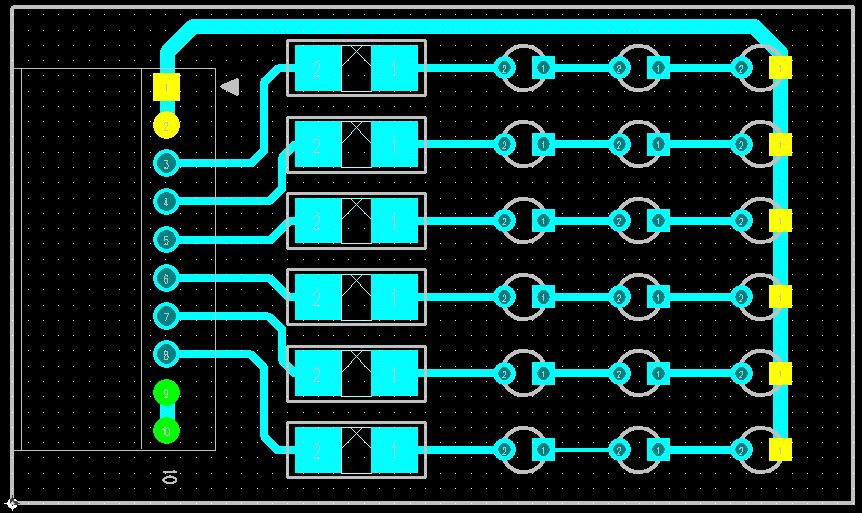
이렇게하면 라우팅 완성~!
이전 글
2022.11.23 - [지니의 취미] - PADS 작업 순서 두번째 - 부품 배치하기, 부품 옮기는 방법
PADS 작업 순서 두번째 - 부품 배치하기, 부품 옮기는 방법
나는 Artwork을 하면서 부품 배치하기가 제일 중요한 작업이라 생각한다. OrCAD에 그려져있는 회로도를 보면서 작업을 해야하기 때문에 창은 두개를 띄운다. 나는 항상 듀얼 모니터를 써서 편하게
posejin.tistory.com
참고 글
2022.11.17 - [지니의 취미] - OrCAD에서 PADS로 넘기는 방법 두번째 - 불러오기,기본 설정(Design Rules)
OrCAD에서 PADS로 넘기는 방법 두번째 - 불러오기,기본 설정(Design Rules)
Artwork을 그만두고 까먹지 않기 위해 살짝 정리해보는 내가 일하는 순서! 두번째! 1. PADS에서 파일 불러오기 PADS를 실행한 후 File -> Import...를 누르고 OrCAD에서 출력했던 Create Netlist 저장했던 파일을
posejin.tistory.com
'지니 일기' 카테고리의 다른 글
| PADS 작업 순서 다섯번째 - Copper Pour 깔기, 방법, GND, Tip (0) | 2022.11.24 |
|---|---|
| PADS 작업 순서 네번째 - Copper 깔기, 까는 이유, 전원선 (0) | 2022.11.24 |
| PADS 알아가기 - 배치와 라우팅 Top, Bottom 설정 (0) | 2022.11.23 |
| PADS 기본 설정 - Grid 간격 지정하는 방법 (0) | 2022.11.22 |
| PADS 작업 순서 두번째 - 부품 배치하기, 부품 옮기는 방법 (0) | 2022.11.22 |







