2022. 11. 24. 09:00ㆍ지니 일기
*해당 배너는 쿠팡 파트너스 활동의 일환으로, 이에 따른 일정액의 수수료를 제공받습니다.
개별 Copper를 깔았다면 이젠 전체 Copper를 깔아줘야 한다.
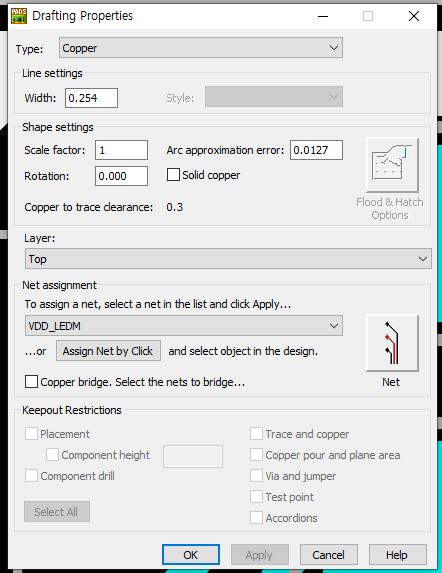
Copper를 까는 방법과 크게 다를건 없지만 조금 더 해줘야 하는 작업들이 있어 따로 설명하려 한다.
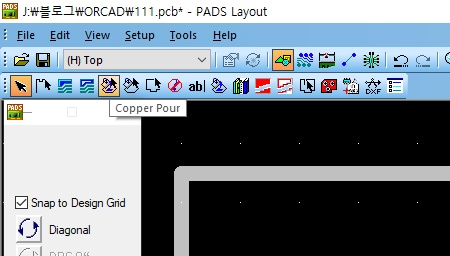
먼저 PADS 왼쪽 상단에 있는 Drafting Toolbar -> Copper Pour를 눌러준다.
나는 GND 카파를 전체로 깔아준다.
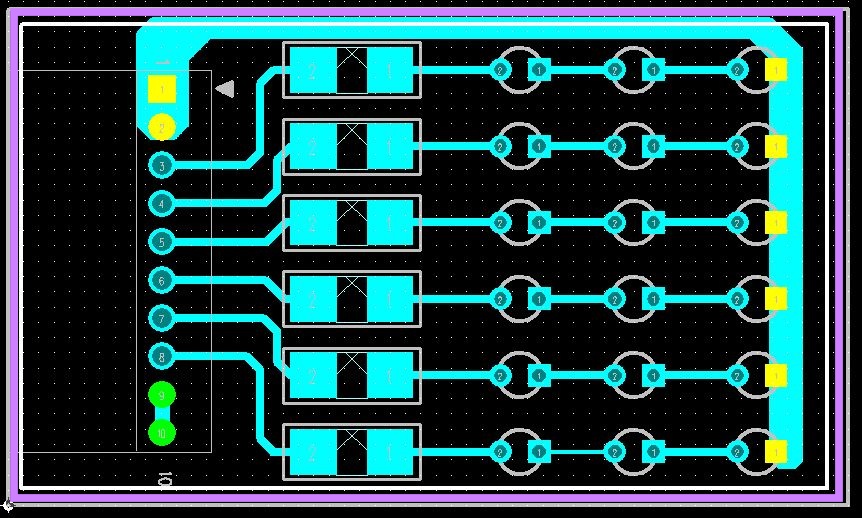
이렇게 하나를 만들어주고 Copper전체(Shift+마우스 왼쪽 혹은 Copper선택 후 F6) 선택 후 Ctrl+Q로 설정 창에 들어간다.
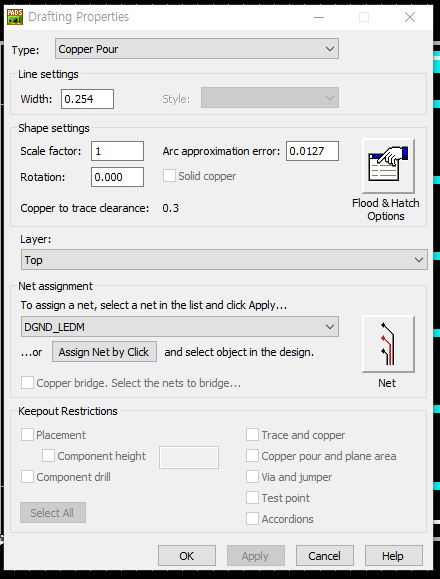
그리고 Layer와 Net assignment를 지정해 주면 된다.
Copper Pour는 Top과 Bottom에 둘다 깔아줘야 하기때문에
Top에 하나를 만들고 복사를 해서 Bottom에도 하나 만들어줘야한다.
그리고 겹쳐두면 된다.
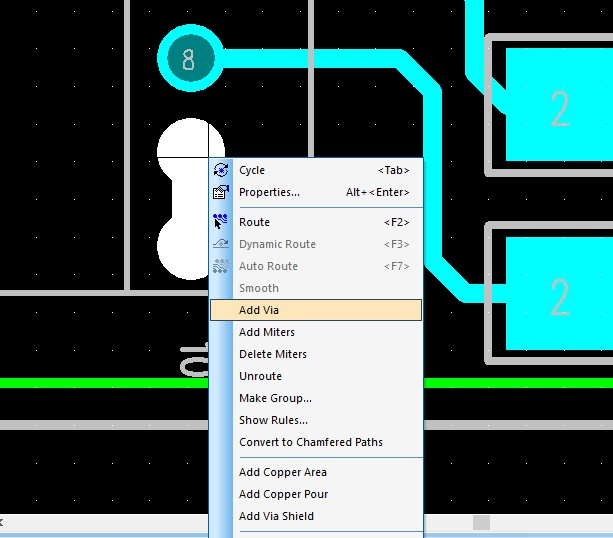
Copper Pour를 그려 두었다면, Top과 Bottom을 이어주는 Via를 만들어 주어야 한다.
방법은 GND Pad를 하나 선택 후 F5 -> 마우스 오른쪽 Add Via를 눌러주면 GND Via가 생성된다.

Via를 배치하기 전에 Grid를 알맞는 간격으로 바꿔준다.
나는 간격을 보드 크기에 맞춰서 바꾸는데 이번엔 3으로 하려고 한다.

Via는 이렇게 Pad나 라우팅한 선과 가깝지않게 배치해 주어야한다.
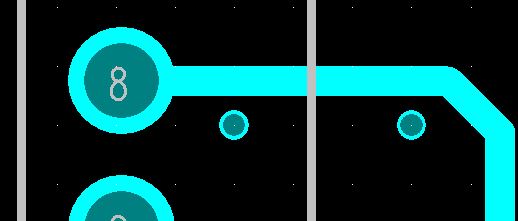
이렇게 가깝게 Via를 두면 나중에 에러가 난다. 에러 체크는 다음에 하려한다.
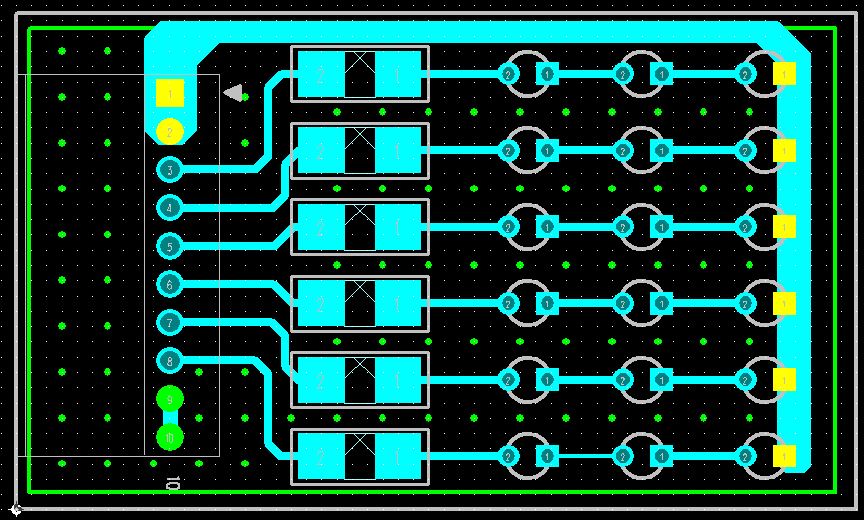
이렇게 Via를 곳곳에 배치를 해주면 된다.
그 다음은
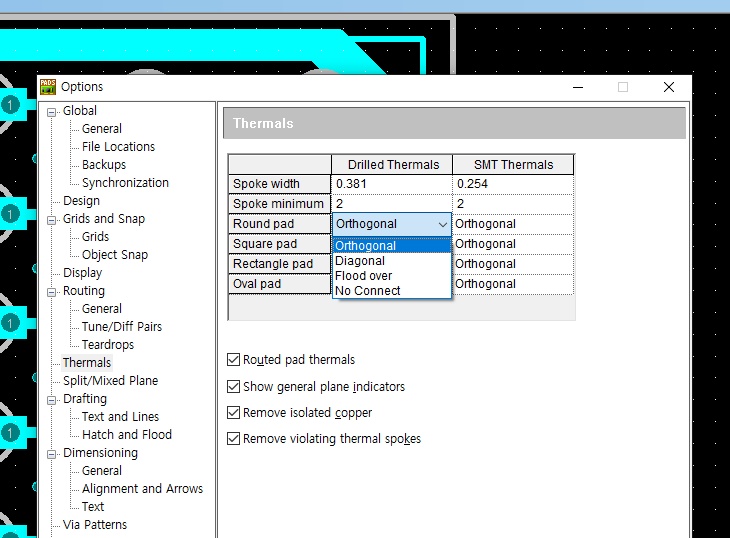
Ctrl+Enter로 옵션창을 켜주고 Thermals에서 Round pad, Square pad, Rectangle pad, Oval pad를
Orthogonal로 바꿔준다.

이제 진짜 마지막 단계!
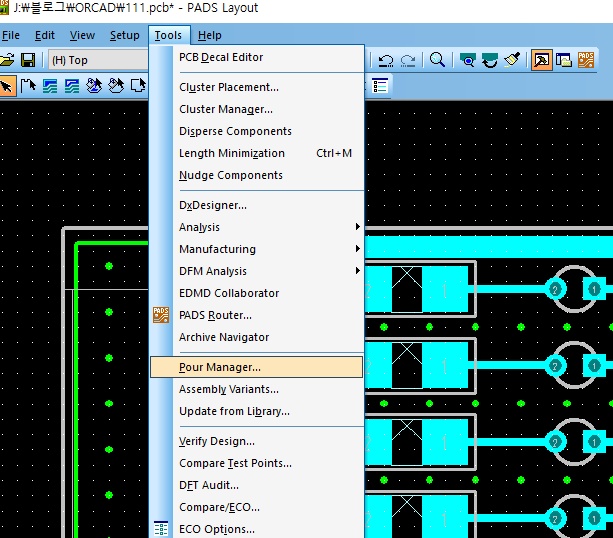
Via 배치를 완료했다면 Tools -> Pour Manager...
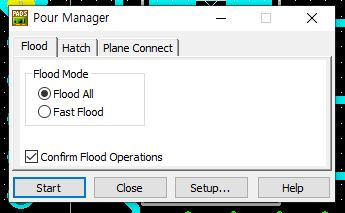
Flood Mode에서 Flood All을 선택해주고 Start를 누르면 된다.
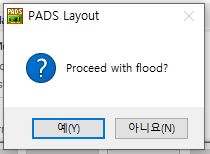
예를 눌러주면
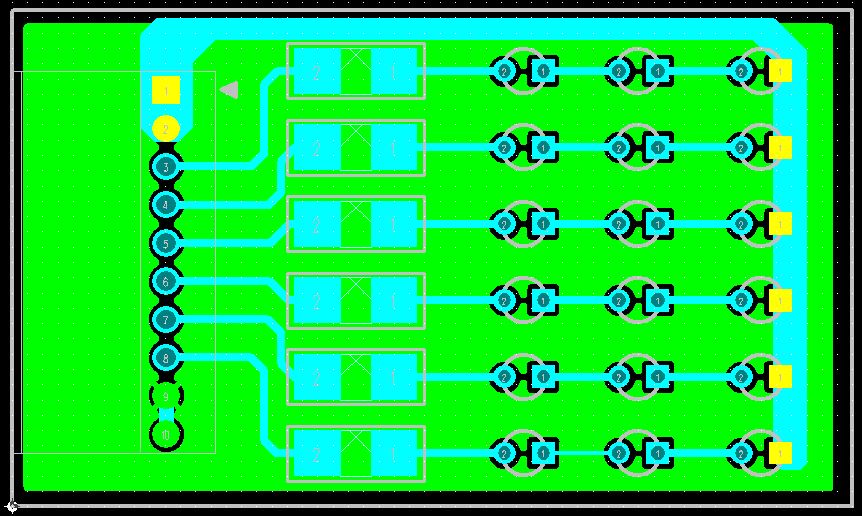
이렇게 뜬다.
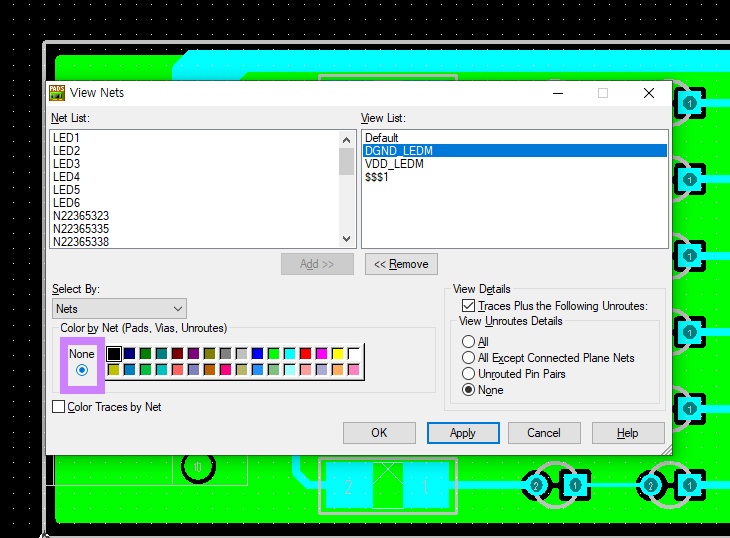
Copper 다 깔아졌다면 Ctrl+Alt+N을 눌러 GND 색상을 꺼준다.
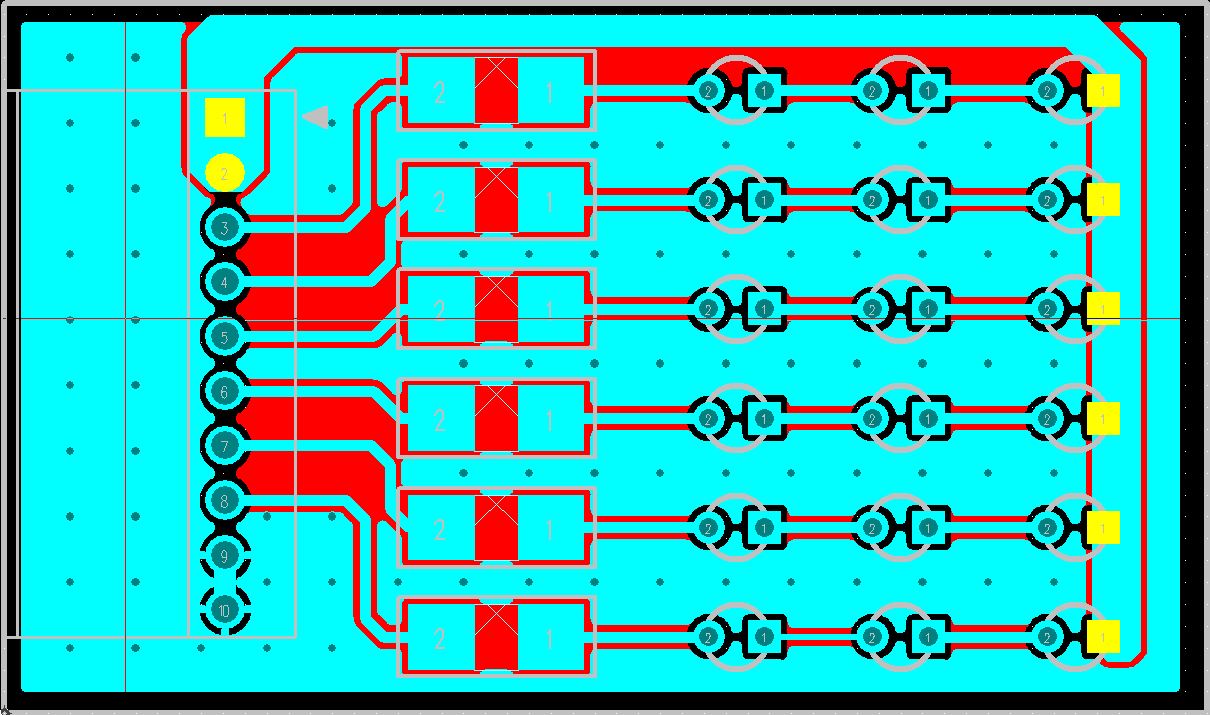
이렇게 나온다면 Copper Pour 깔기 완성!
*Tip! Copper Pour는 PADS 화면에서 PO를 누르고 엔터를 치면 끄고 킬 수 있다.
한가지 더 알아둘 것이 있다면..
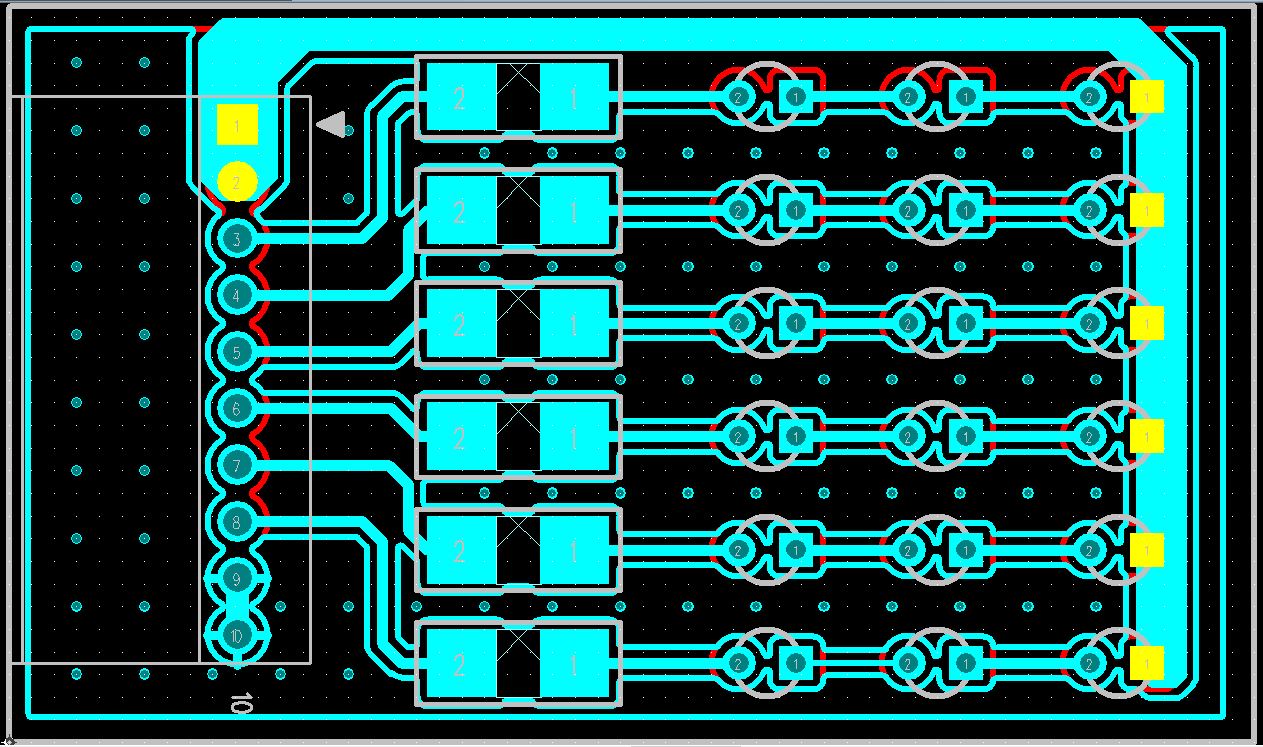
PADS를 껐다가 다시 열면 Copper Pour가 이렇게 깔렸었다는 흔적만 띄게 되는데,
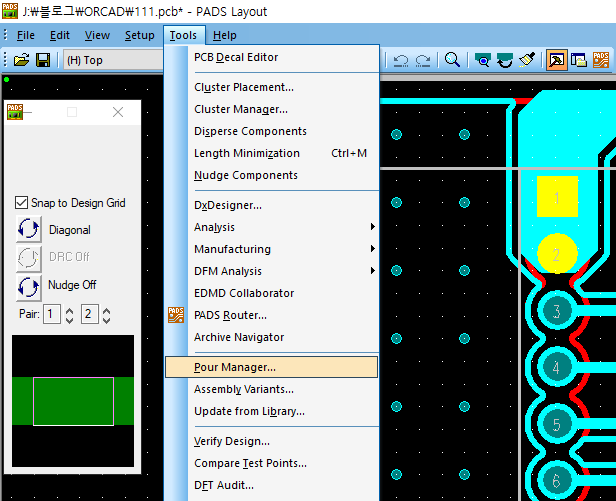
이때는 다시 Tools -> Pour Manager...
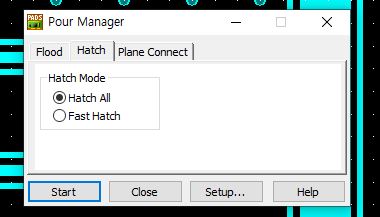
Hatch Mode를 Hatch All로 선택 후 Start를 눌러주면 된다.
이전 글
2022.11.24 - [지니의 취미] - PADS 작업 순서 네번째 - Copper 깔기, 까는 이유, 전원선
PADS 작업 순서 네번째 - Copper 깔기, 까는 이유, 전원선
라우팅까지 끝냈다면 이젠 Copper를 깔아주어야 한다. 카파는 Copper, Copper Pour 두가지를 깔아주어야 한다. 우선 둘다 선을 보강하는 용도이다. 나는 Copper는 GND를 제외한 전원선 VCC나 VDD 전류가 크게
posejin.tistory.com
다음 글
2022.11.24 - [지니의 취미] - PADS 작업 순서 다섯번째 - Copper Pour 깔기, 방법, GND, Tip
PADS 작업 순서 다섯번째 - Copper Pour 깔기, 방법, GND, Tip
개별 Copper를 깔았다면 이젠 전체 Copper를 깔아줘야 한다. Copper를 까는 방법과 크게 다를건 없지만 조금 더 해줘야 하는 작업들이 있어 따로 설명하려 한다. 먼저 PADS 왼쪽 상단에 있는 Drafting Toolba
posejin.tistory.com
'지니 일기' 카테고리의 다른 글
| PADS 작업 순서 일곱번째 - Silk 정리, Silk 생성 방법, Target (0) | 2022.12.01 |
|---|---|
| PADS 작업 순서 여섯번째 - 에러 체크, 주의사항, TIP (0) | 2022.11.25 |
| PADS 작업 순서 네번째 - Copper 깔기, 까는 이유, 전원선 (0) | 2022.11.24 |
| PADS 작업 순서 세번째 - 라우팅, 주의할 점, Tip (0) | 2022.11.23 |
| PADS 알아가기 - 배치와 라우팅 Top, Bottom 설정 (0) | 2022.11.23 |
*해당 배너는 쿠팡 파트너스 활동의 일환으로, 이에 따른 일정액의 수수료를 제공받습니다.
*해당 배너는 쿠팡 파트너스 활동의 일환으로, 이에 따른 일정액의 수수료를 제공받습니다.